Azure Backupを使用してサーバーデータのバックアップを行う方法を前に紹介しました。
今回はバックアップした情報をPowerBIと連携し、視覚的に確認しやすくなる方法を紹介します。
今回使用するもの
バックアップを行っているRecovery Services コンテナー
ログ保存用ストレージアカウント
powerBI無料版ユーザーアカウント
PowerBIアカウントについて
無料版の場合、機能が制限されますが、今回やりたいこと程度なら無料版で十分行うことができます。
Azureポータル上でバックアップ情報をストレージアカウントに出力する設定を行う
バックアップを行っているRecovery Service コンテナーを選択 → バックアップレポート → 診断の設定へのリンクをクリック

これが診断設定画面 EditSettingをクリック

診断設定の入力画面が表示される。
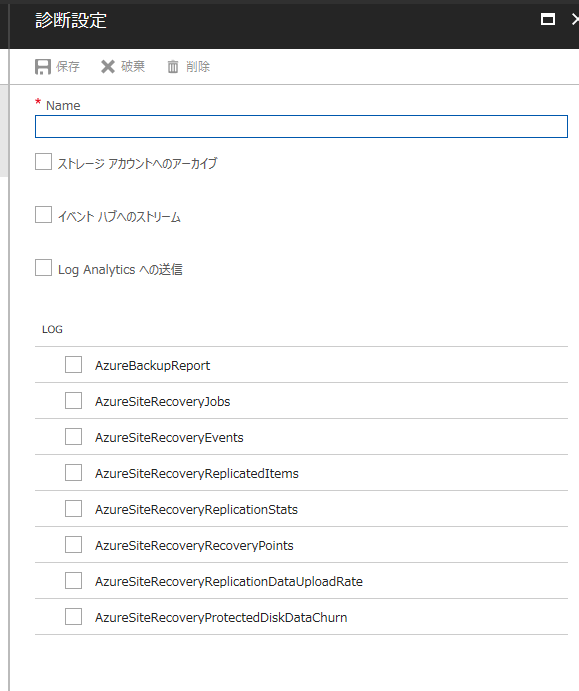
名前の入力後、ストレージアカウントへのアーカイブにチェックを入れるとストレージアカウントを選択する画面が表示されるので、バックアップの診断情報を格納するストレージアカウントを選択する。

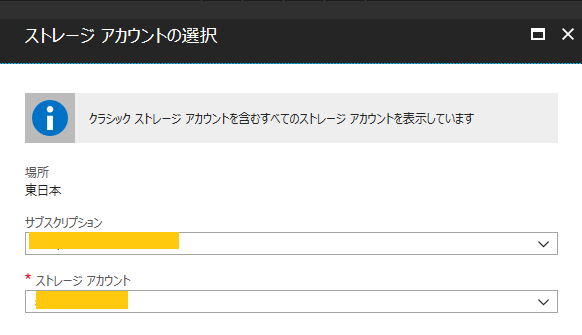
LOGの中でAzureBackupReportにチェックを入れてリテンション期間(日数)を設定する。永続的に保持したい場合は0で設定。
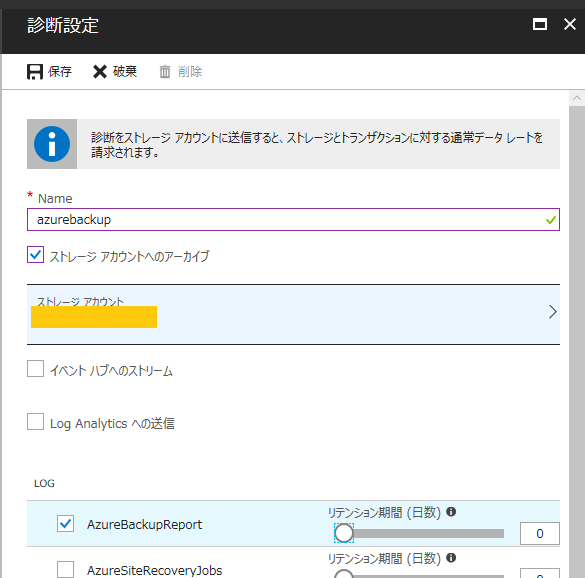
これでAzure側の設定は完了
Power Biにサインインする。
左下にデータを取得というアイコンがあるのでクリックする。
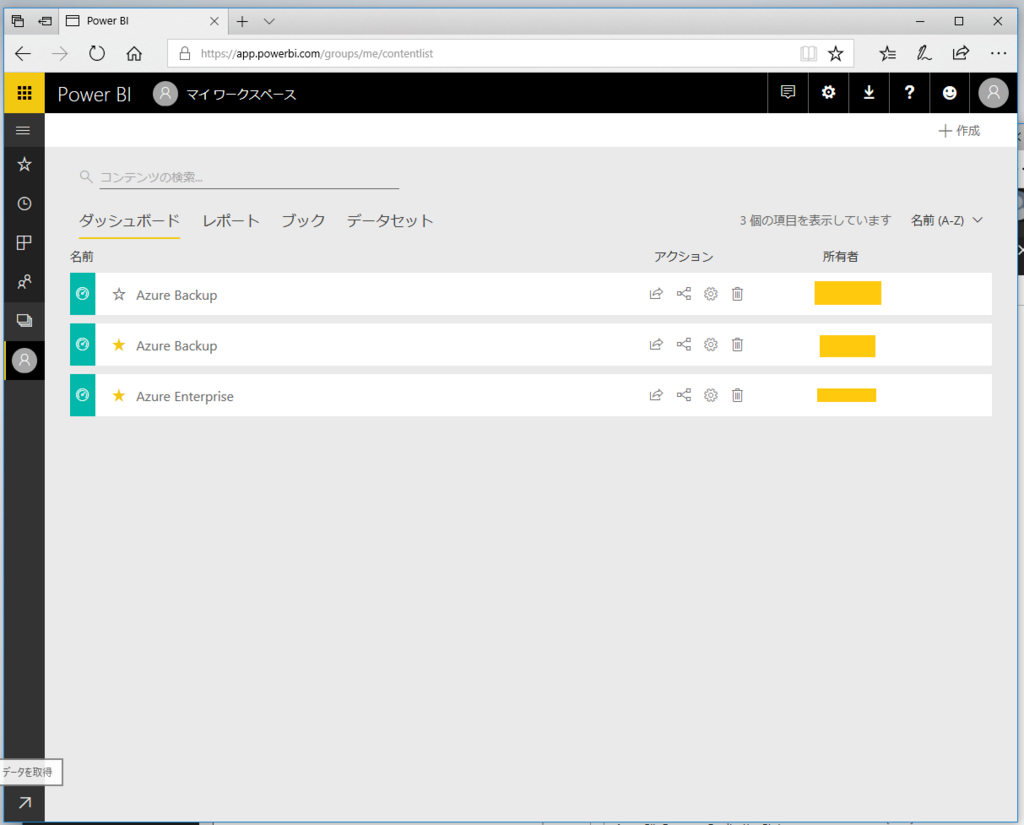
サービスの取得を選択

連携できるアプリが表示されるので、Azureで検索などして"AzureBackup"を選択する

そうするとストレージアカウントの名称を入力が求められるので入力する

連携が完了するとバックアップ情報が表示されるようになる。

後はPowerBi側でデータを編集しましょう