AD管理者でAzure Active directoryの多要素認証を有効にした後のユーザー設定の説明です。
管理者が行うAzureポータル上の設定は下記ページをご参照ください。
1. Azureポータルにログインする
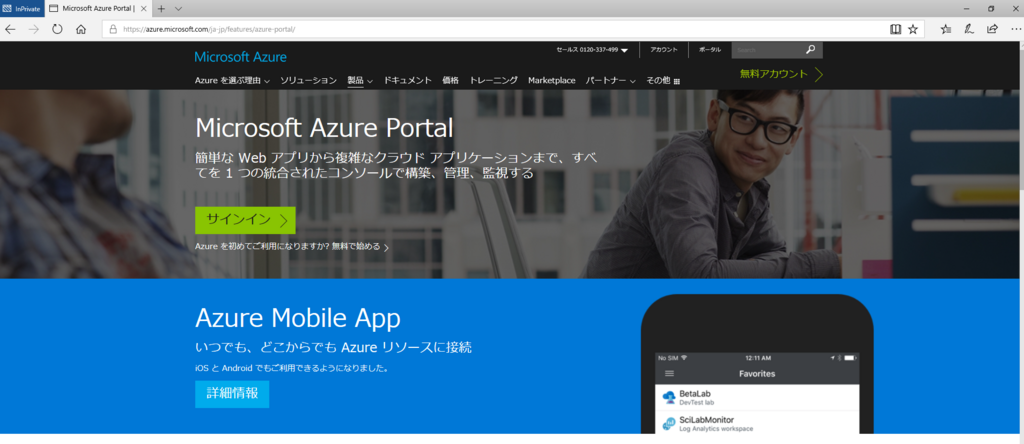
2. メールアドレス入力
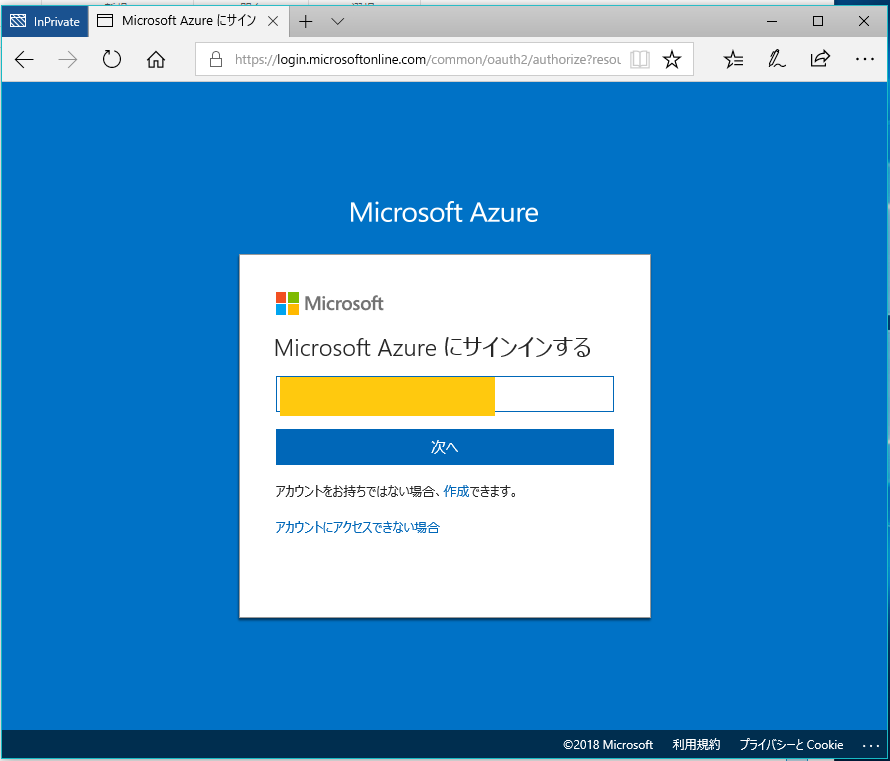
3. 職場アカウントを選択

4. パスワードを入力
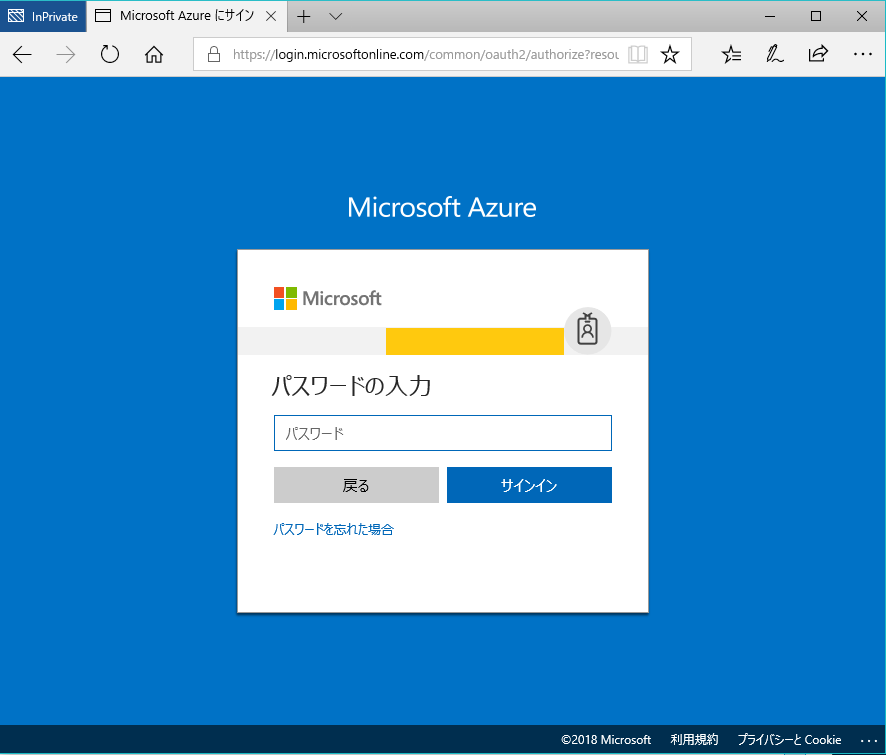
5. 多要素認証が有効になっている場合、下記のような画面が表示される。
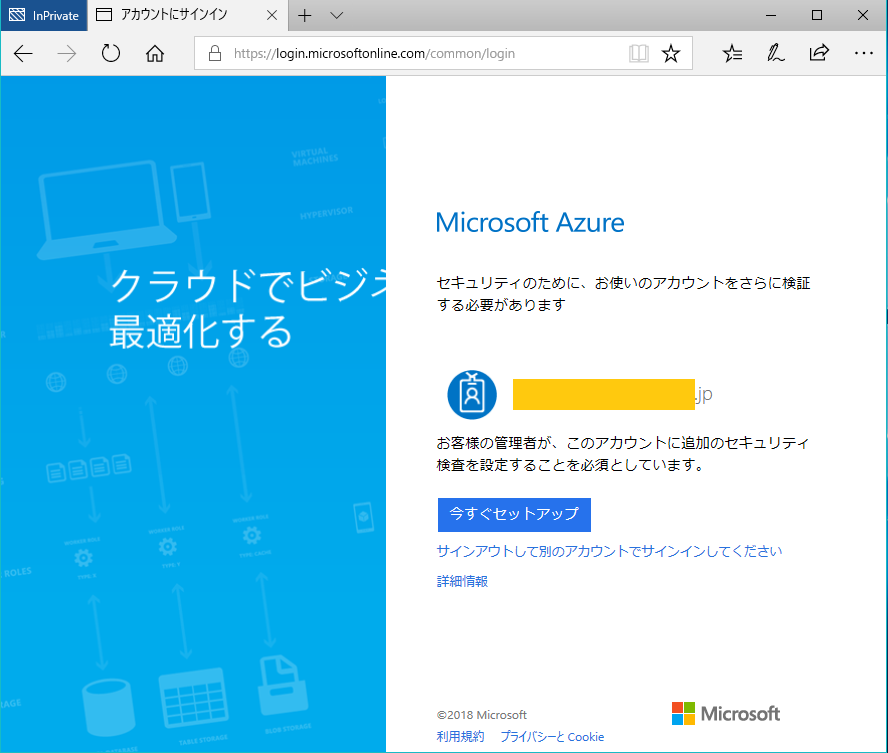
6. 「ご希望のご連絡方法」を「モバイルアプリ」に変更、「モバイルアプリをどのような用途でしようされますか?」を「確認コードを使用する」に変更する。
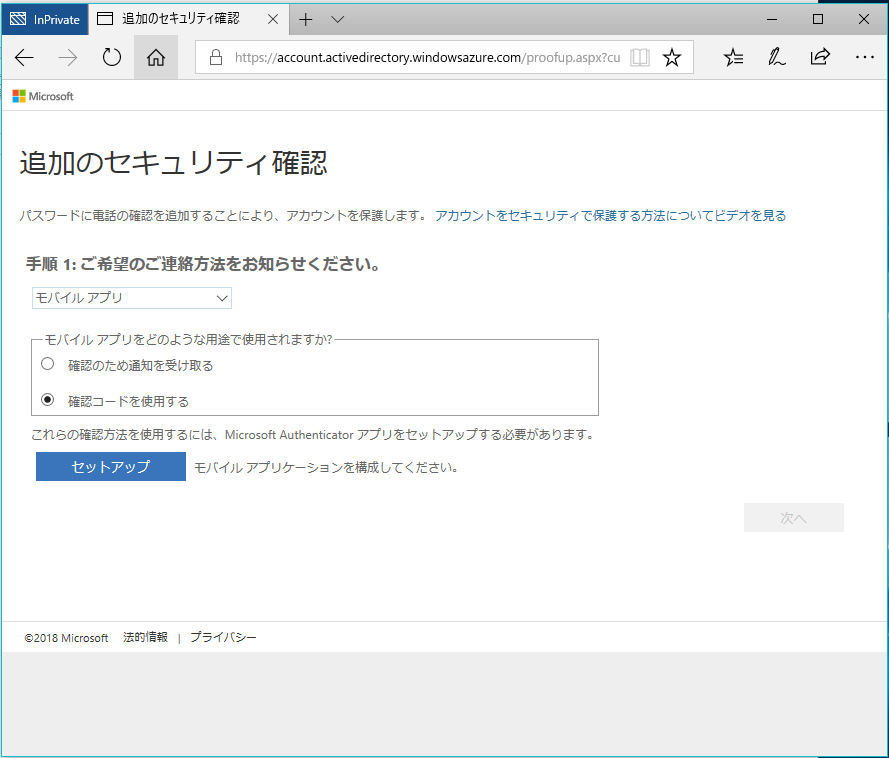
7. バーコードが表示されるたら、次は会社携帯側の設定を行います。

8. "Microsoft Authenticator"をGoogle Play Storeからダウンロードします。インストール後起動すると、下記の画面が表示されるので"+"ボタンをタップします。
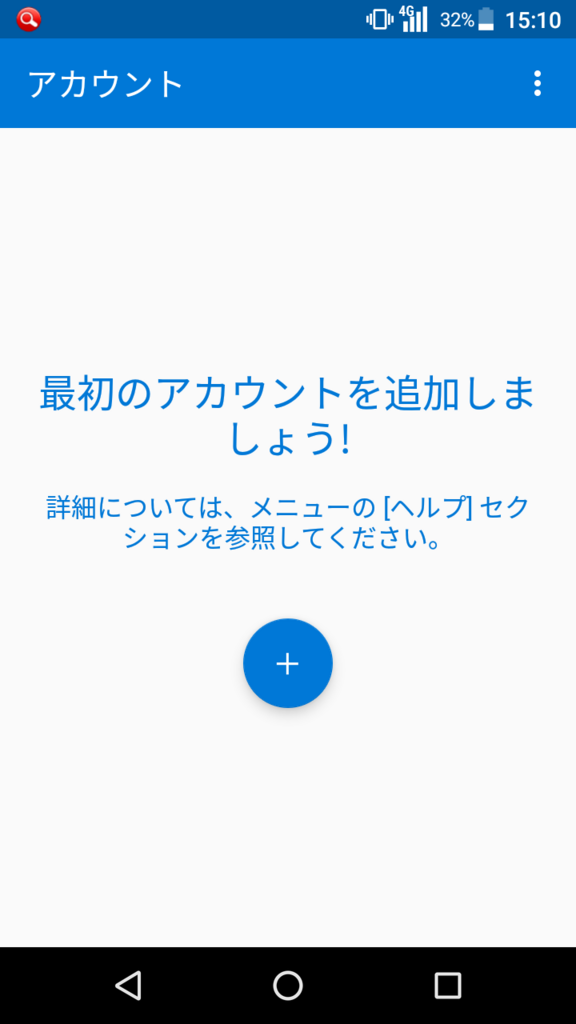
9. 「職場または学校アカウント」を選択します。
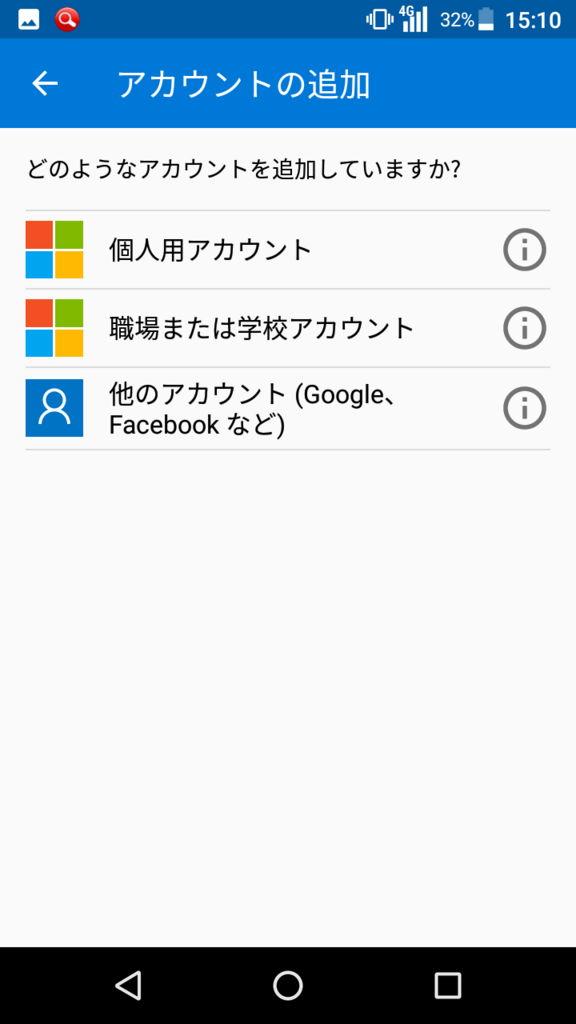
10. バーコードスキャナーが起動するので、手順7で表示されたバーコードを読み込みます。
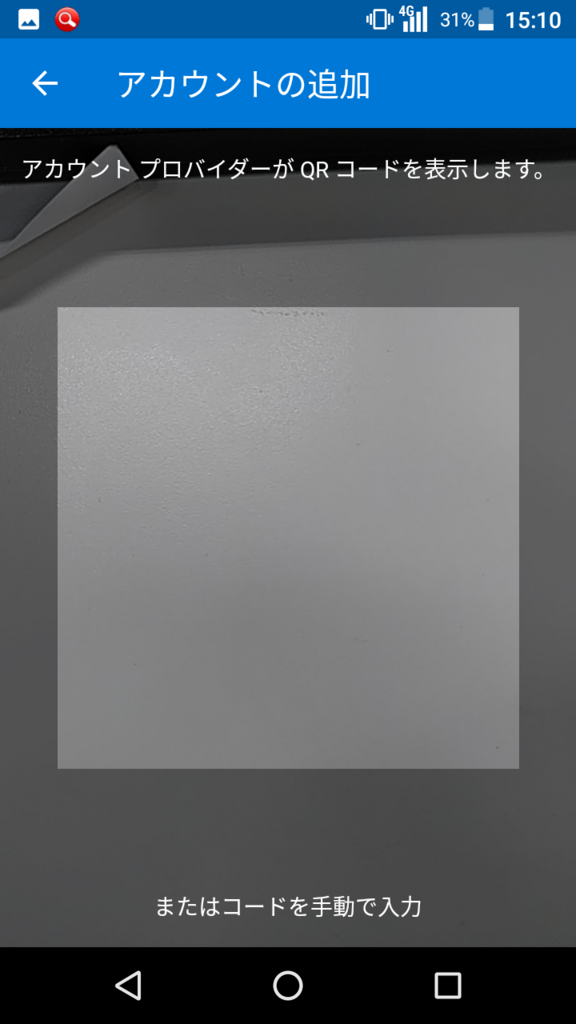
11 .アカウントが追加されたことを確認します。

12 . 連携に成功すると、期間限定のパスワードが発行されます。
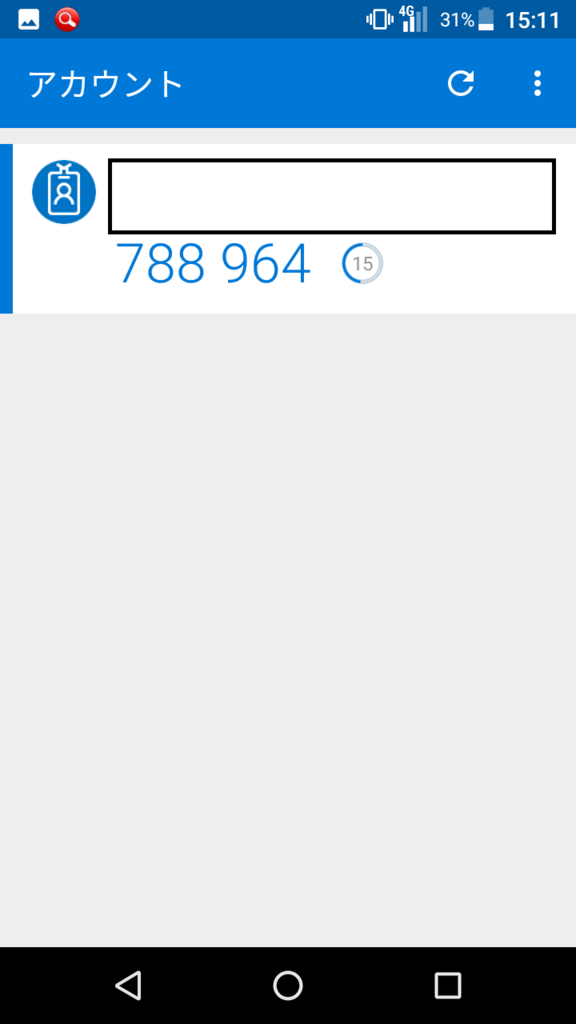
13. 手順12で発行されたパスワードを入力します。
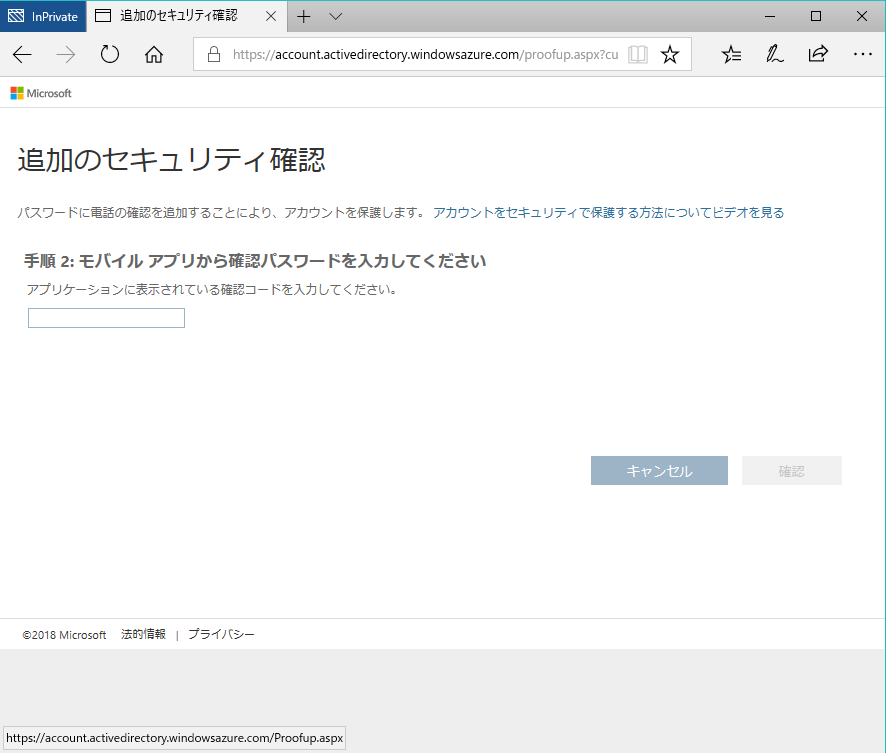
14. モバイルアプリにアクセスできなかった場合の予備に会社携帯の電話番号を登録します。
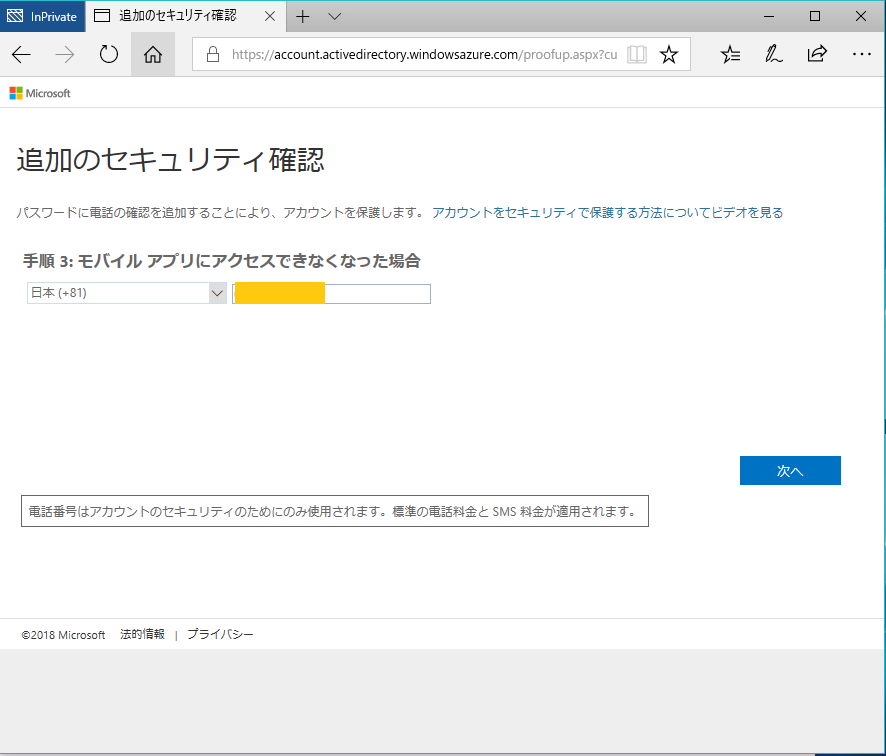
15 . これで認証は完了です。完了を押下すると、ログインが行われます。


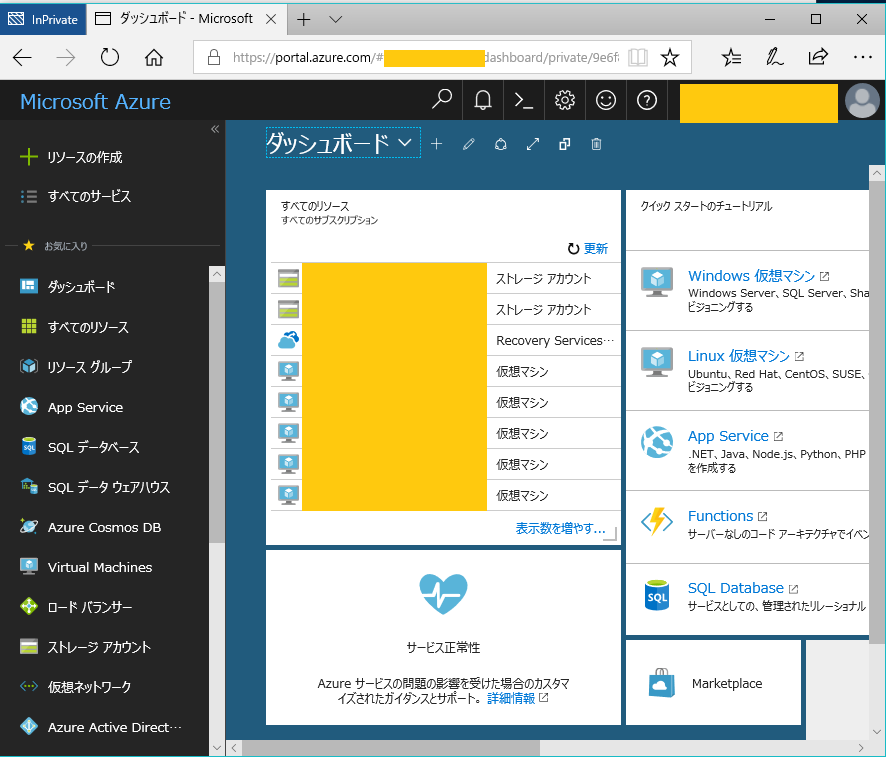
以上で多要素認証の初回登録作業は完了です。

ひと目でわかるAzure Active Directory 第2版 (マイクロソフト関連書)
- 作者: エディフィストラーニング株式会社竹島友理
- 出版社/メーカー: 日経BP社
- 発売日: 2017/11/09
- メディア: 単行本
- この商品を含むブログを見る