Azure Active DirectoryとActive Directoryを連携することにより、マイクロソフトアカウントの認証画面を自分のシステムのログイン画面として使用できます。 ログイン画面の実装を短縮でき、セキュリティリスクも少なくなります。
- Azure Active Directory側の設定
ADサーバー構築(既存のADサーバーがある場合、2の手順に飛ぶ)
今回私はAzureの仮想マシンをADサーバー用に作成しています。
ADサーバーの設定は下記サイトを参考にしました。
Azure AD Connect の設定
Azure AD と Windows Server AD間の同期を行うには、 Azure AD Connect を使用します。
Azure AD Connect ダウンロードページ
http://www.microsoft.com/en-us/download/details.aspx?id=47594
ダウンロードしたファイルを実行すると、下記のような画面が表示される。
簡単設定を行う。
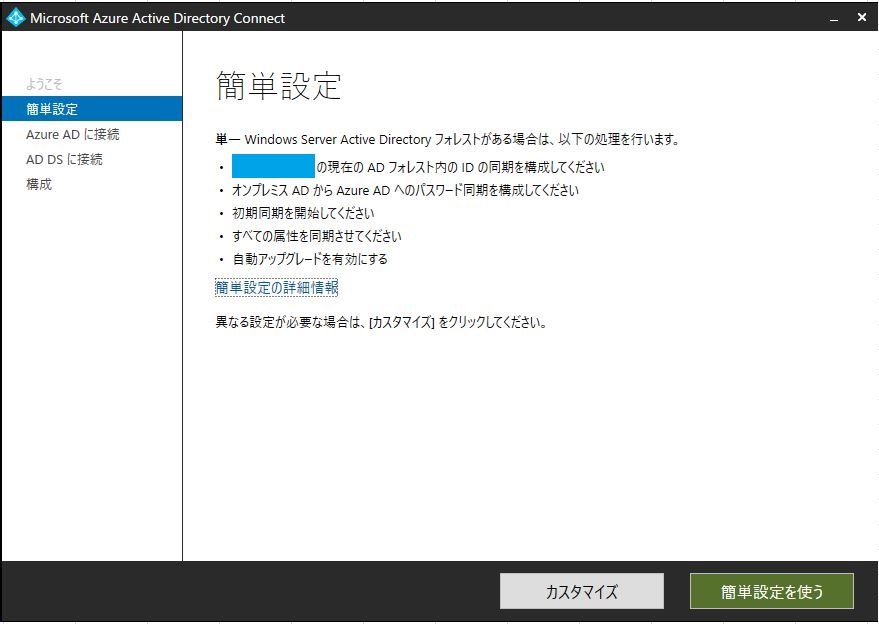
AzureAD管理者のid,passを入力

ActiveDirectory管理者のid,passを入力
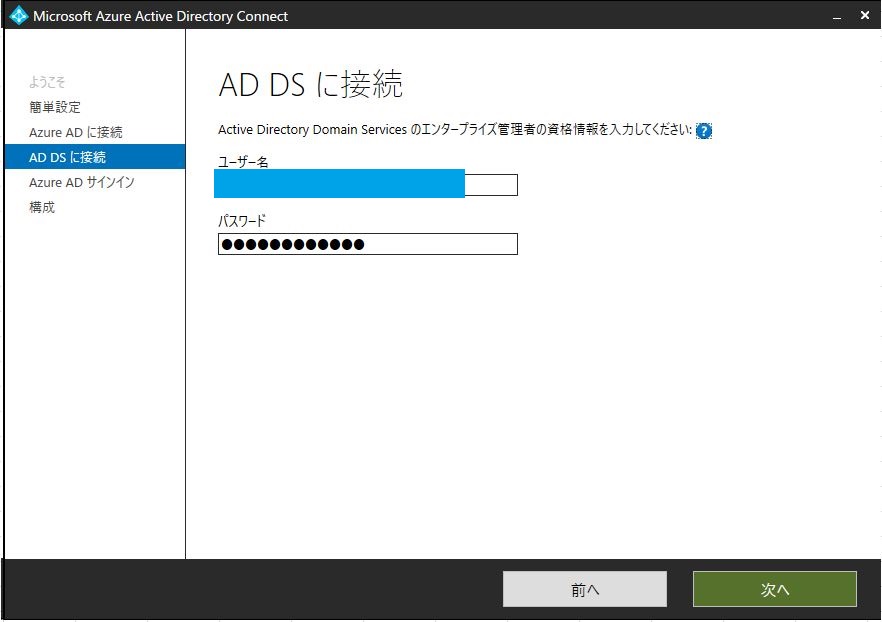
そのまま次へ進む

インストールを行う。
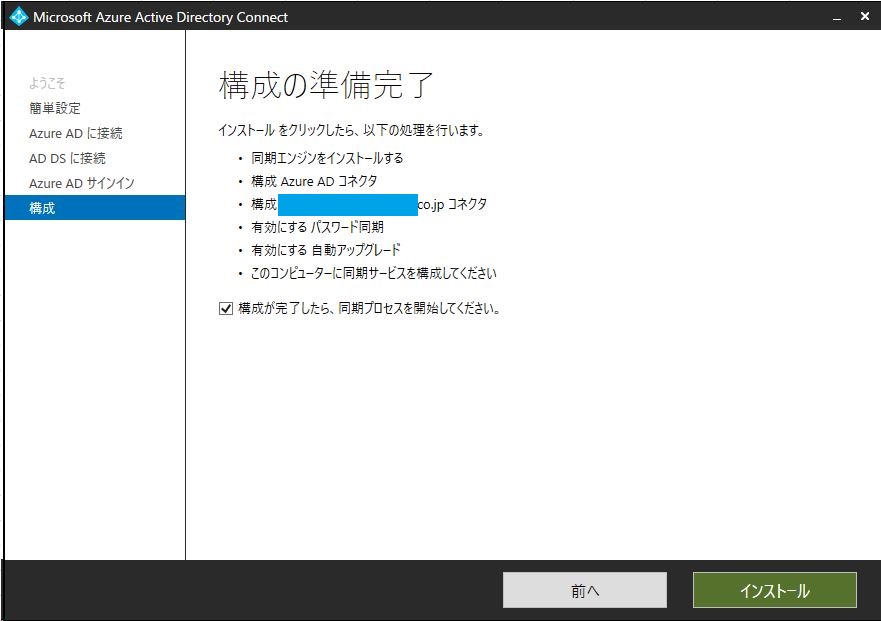
インストール後、Azureポータル画面→Azure ActiveDirectory→ユーザーとグループ→すべてのユーザー
仮想サーバー内のActive Directoryユーザーが表示されていることを確認できる(ソースがWindows Server ADとなっているユーザー)。

- Visual Studio側の設定
「ファイル」→「新規作成」→「新しいプロジェクト」
ここは特に設定する必要なし
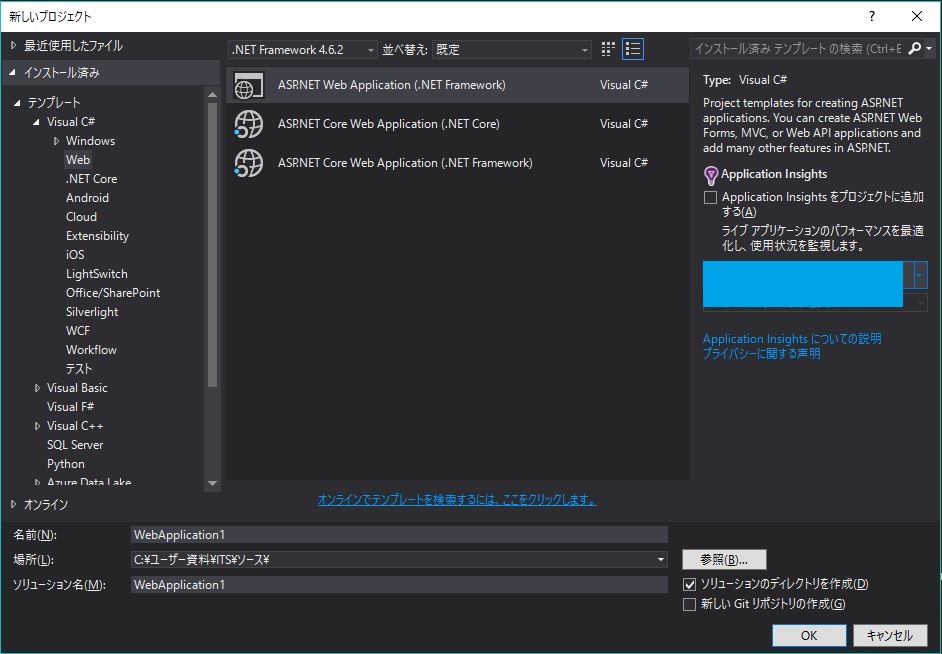
認証の変更をクリック
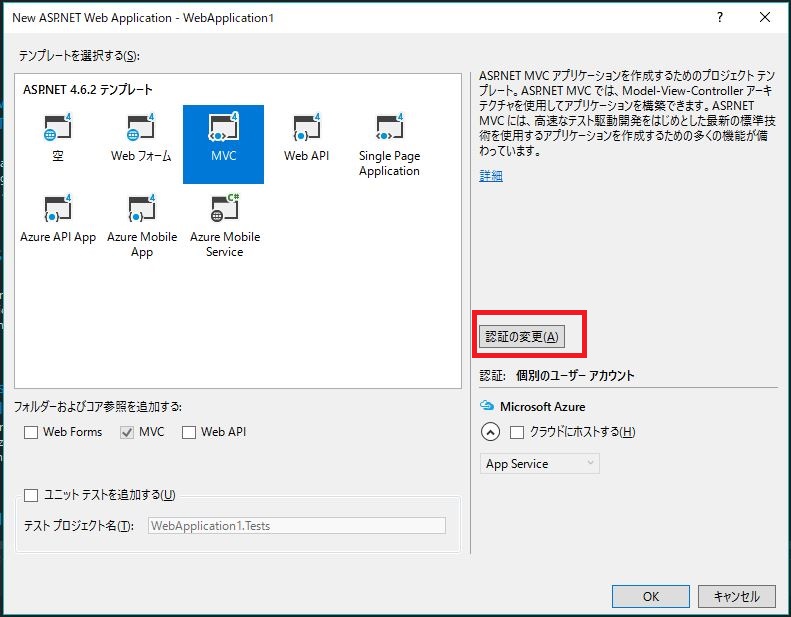
会社用および学校用のアカウントを選択し、連携を行いたいActiveDirectoryのドメインを入力
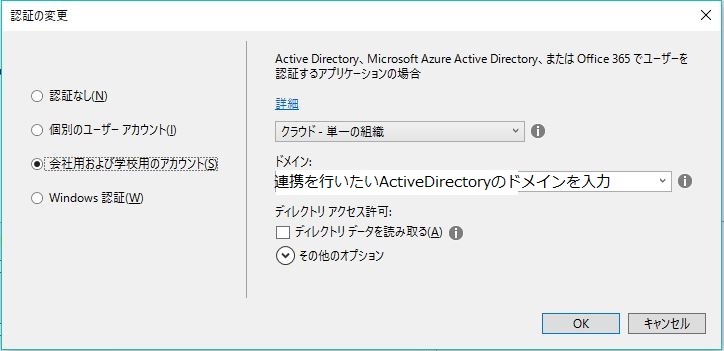
プロジェクトの作成が終わったら実行する。警告がでるが、進める。
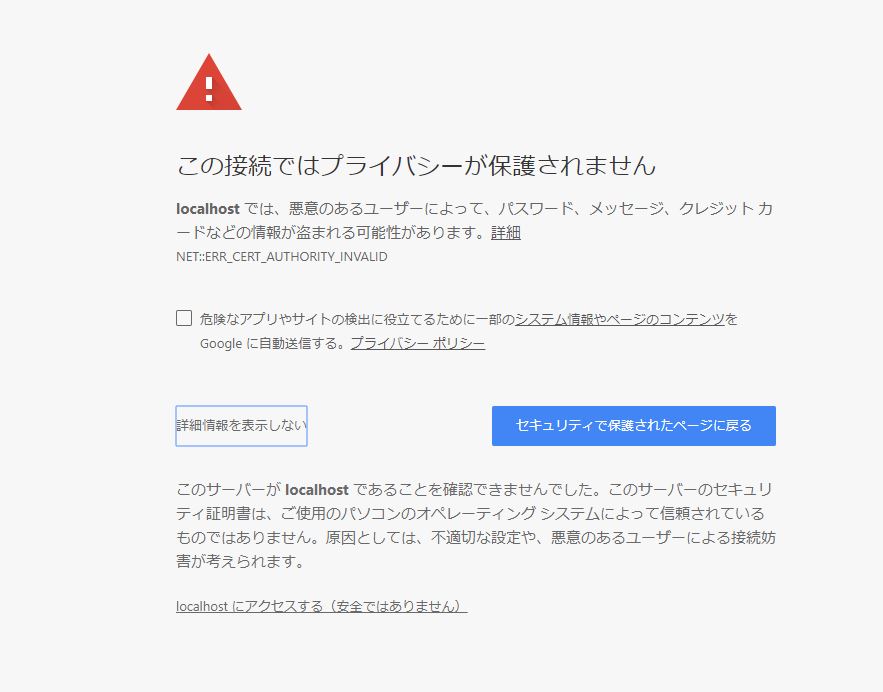
ログイン画面が表示されるので、設定したActiveDirectoryのユーザーでログインできることを確認。
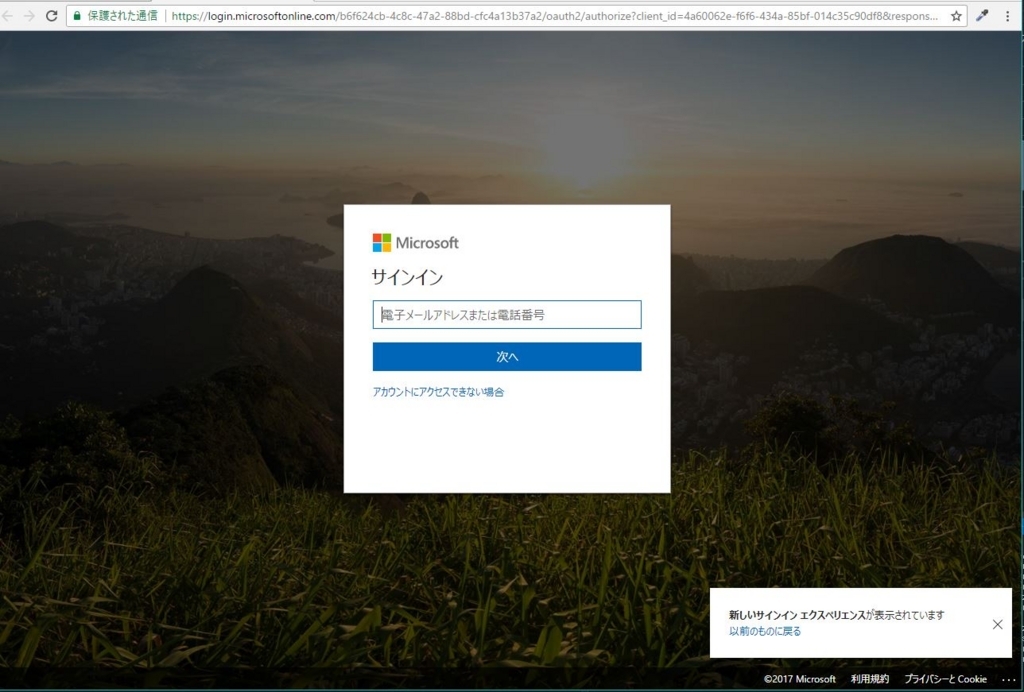

ひと目でわかるAzure Active Directory 第2版 (マイクロソフト関連書)
- 作者: エディフィストラーニング株式会社竹島友理
- 出版社/メーカー: 日経BP社
- 発売日: 2017/11/09
- メディア: 単行本
- この商品を含むブログを見る

Azure Active DirectoryとOffice 365でクラウドネイティブな企業インフラ構築術第2版: もう社内にも、データセンターにすらサーバーを立てる必要はなくなった。
- 作者: Atom Yah
- 発売日: 2017/08/29
- メディア: Kindle版
- この商品を含むブログを見る