今回はAzure Filesを使用してファイルサーバーを構築しました。
ファイルサーバーの構成
Azure Filesで用意したファイルサーバーにネットワークドライブの割り当てをアクセスするだけの簡単な構成です。
Azure Filesの共有スナップショット(プレビュー)を使用することで、差分情報の蓄積・管理を行います。共有スナップショット導入により、アプリケーションエラーとデータの破損からの保護や誤った削除や意図しない変更からの保護が可能です。
ファイルサーバー構築方法
Azureポータル側での作業
新規ボタン押下後、Marketplaceより「ストレージ アカウント - Blob、File、Table、Queue」を選択し、作成ボタン押下
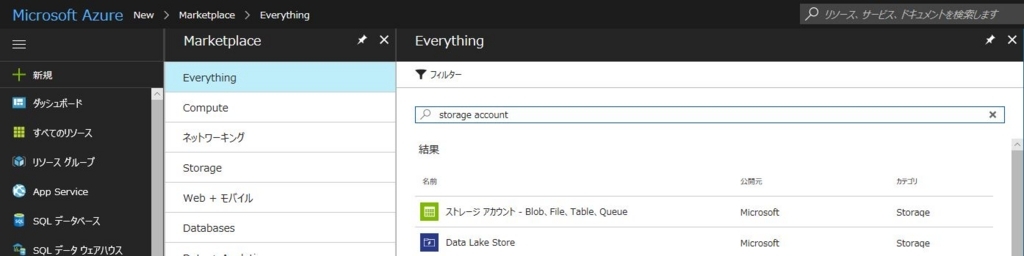
下記図の通り、項目を設定後、作成ボタンをクリック

ストレージアカウントの作成完了後、ストレージアカウント内のファイルをクリック
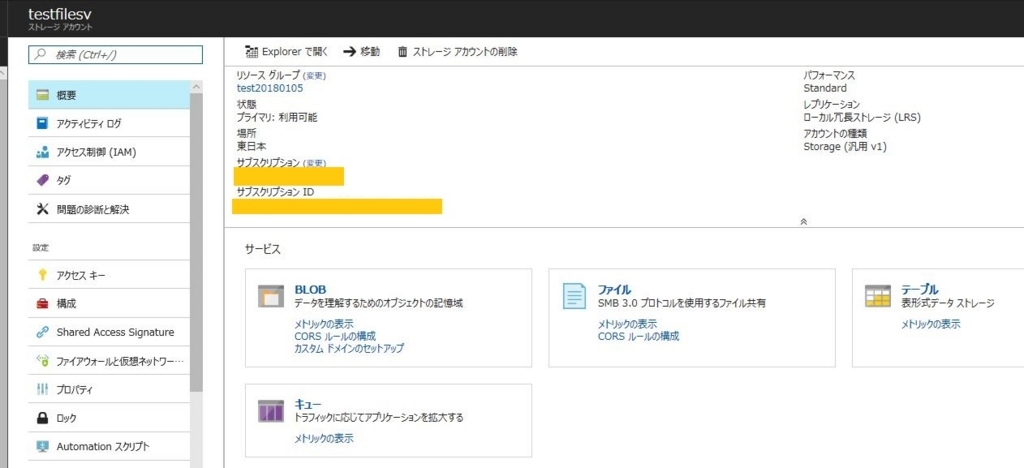
ファイル共有ボタンをクリックするとファイル共有の名前とクォータの入力を求められるので、入力して作成する
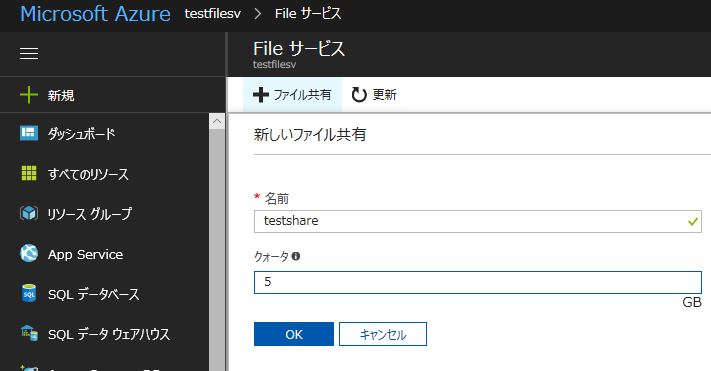
作成したファイル共有⇒接続を選択すると、ファイル共有の接続に必要な情報が表示される。今回は「Windows コンピューターからこのファイル共有に接続するには、次の PowerShell コマンドを実行します:」のコードをコピー
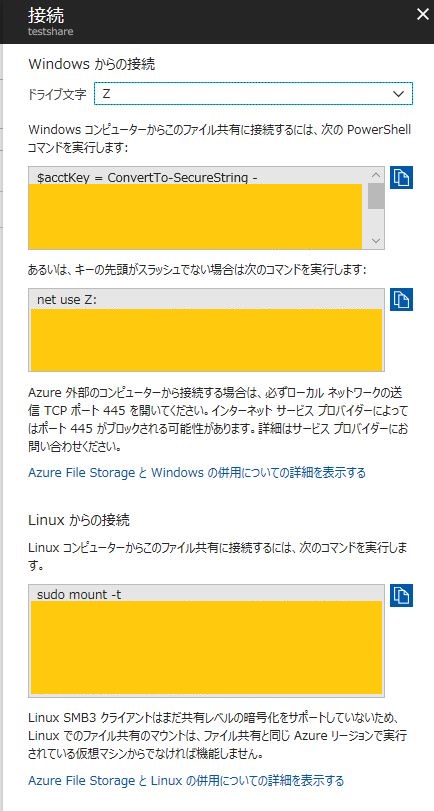
PC側での作業
"Azureポータル側での作業"の5の工程でコピーしたファイル共有コードをPowerShell上で実行する
ネットワークドライブ(今回はZドライブに割り当てた)に今回作成したファイルが正しく表示されていることを確認。これでファイルサーバーとしてエクスプローラーからつなげることができる。
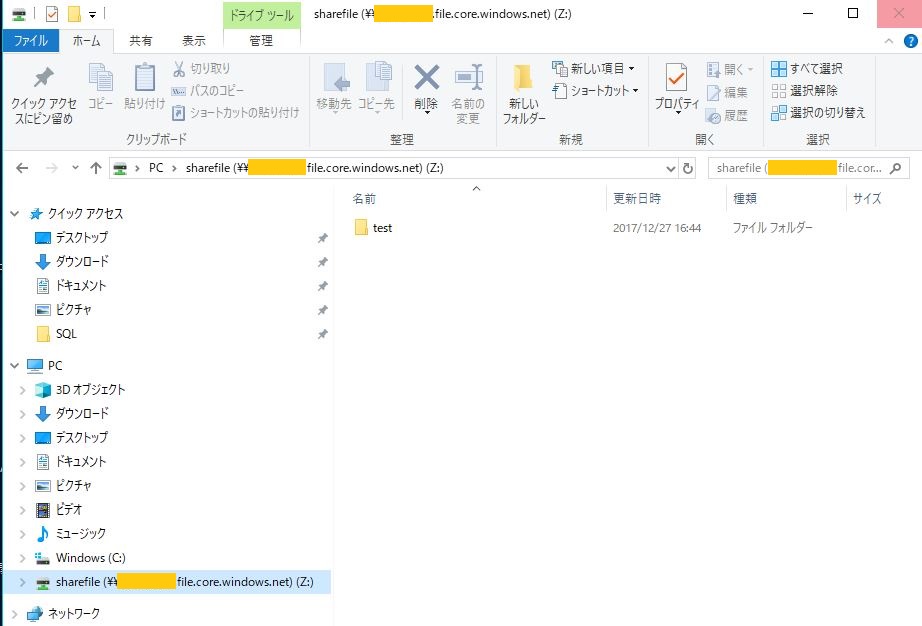
共有スナップショット(プレビュー)の作成方法
共有スナップショットを使用する方法は下記サイトを参考にしました。
共有スナップショットを作成する方法は下記の通りです。
ポータルを使用して共有スナップショットを作成する
Azure CLI 2.0 を使用して共有スナップショットを作成する
PowerShell を使用して共有スナップショットを作成する
今回のご紹介する方法はPowerShellを使用した方法です。その他の方法は上記したMicrosoftのページを参考にしてください。
共有スナップショットの構成
共有スナップショットを作成するPowerShellコマンドを作成する。
作成したPowerShellコマンドをAzure Automationを使用して定期的に自動実行する
※ Azure PowerShell モジュールのバージョンが古いとエラーが発生するため、Automation アカウント内の Azure PowerShell モジュールを更新する必要があるので注意。
- Azure PowerShell モジュールの更新方法
- Azure Automation から対象の Automation アカウントを選択。
- [モジュール] をクリックし、右に展開したブレードから "Azure モジュールの更新" をクリックする。
- Azure PowerShell モジュールの更新方法

- 作者: 日本マイクロソフト株式会社
- 出版社/メーカー: 日経BP社
- 発売日: 2016/11/12
- メディア: 単行本
- この商品を含むブログ (2件) を見る

Microsoft Azure実践ガイド (impress top gear)
- 作者: 真壁徹,松井亮平,水谷広巳,横谷俊介
- 出版社/メーカー: インプレス
- 発売日: 2017/12/15
- メディア: 単行本(ソフトカバー)
- この商品を含むブログ (3件) を見る